Habilitando o MFA
|
O usuário deverá fazer a configuração inicial em um computador conectado LIGADO À REDE DO MINISTÉRIO. |
PASSOS PARA HABILITAR O MFA:
Passo 1 – Acesse a página de validação do multifator de autenticação: (https://aka.ms/mfasetup)
Perceba que você foi redirecionado para a página abaixo:
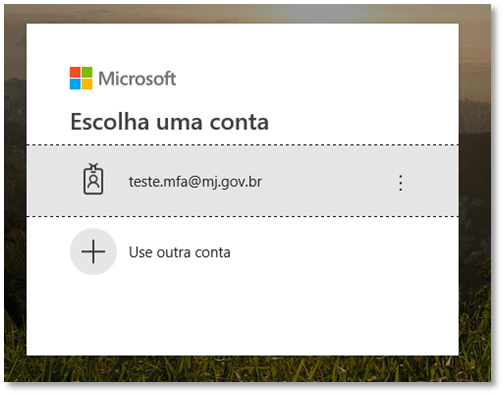
![]() Clique na conta ou adicione o e-mail completo.
Clique na conta ou adicione o e-mail completo.
Passo 2 – A tela abaixo será exibida:
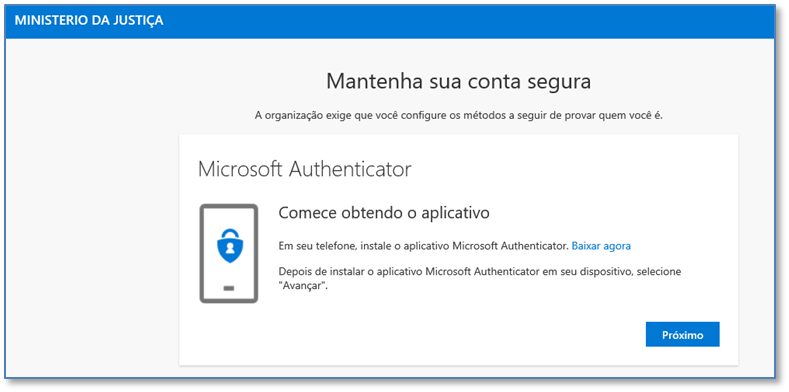
![]() Clique em “Próximo”
Clique em “Próximo”
Passo 3 – A tela abaixo será exibida:
|
OBS.: Apenas mantenha a página abaixo aberta, sem clicar em “Próximo” ainda |
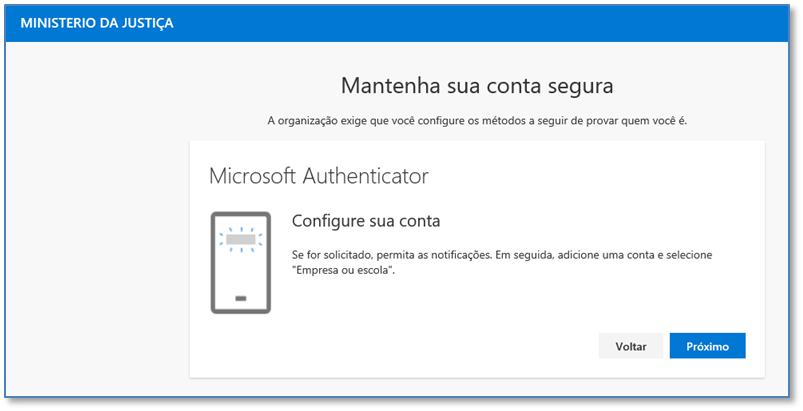
|
Agora vamos para a configuração do Smartphone... Depois voltaremos para a tela do computador para prosseguir. |
Passos a serem executados no Smartphone:
Passo 1 – Acesse a loja de aplicativo em seu Smartphone e instale o aplicativo: “Microsoft Authenticator”
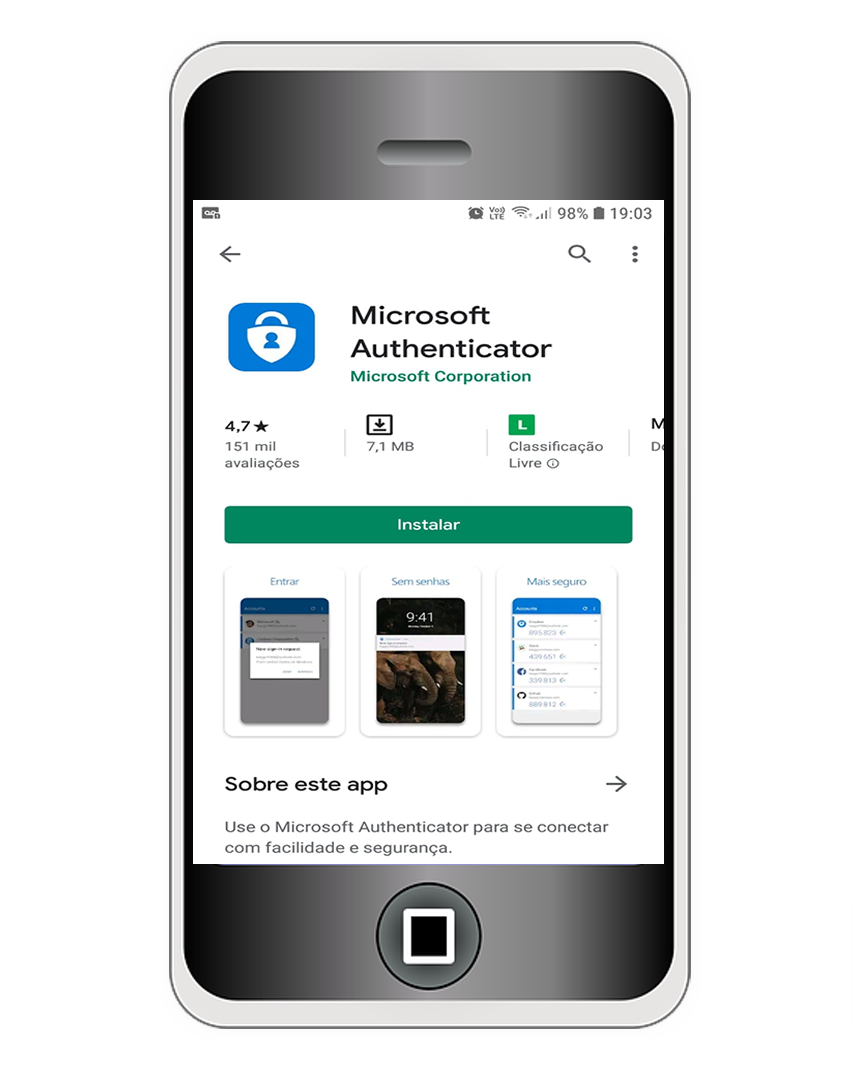
Passo 2 – Ao abrir o Aplicativo clique na opção “>” para pular as telas:
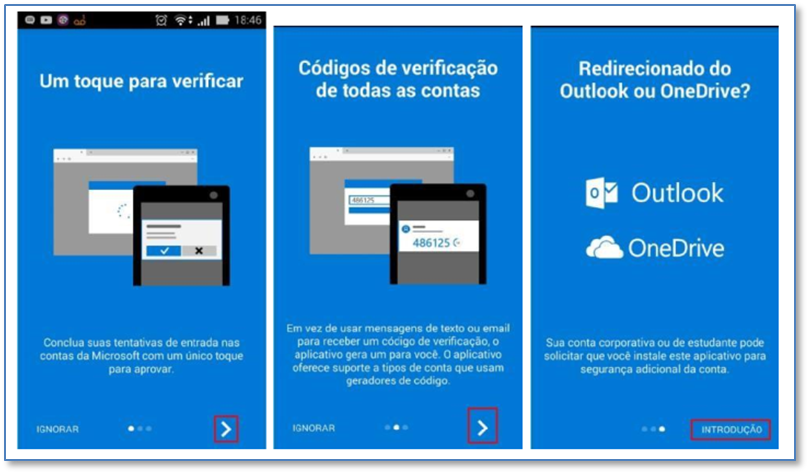
Passo 3 – Na tela de” Contas”, clique no ![]() que se encontra na tela:
que se encontra na tela:
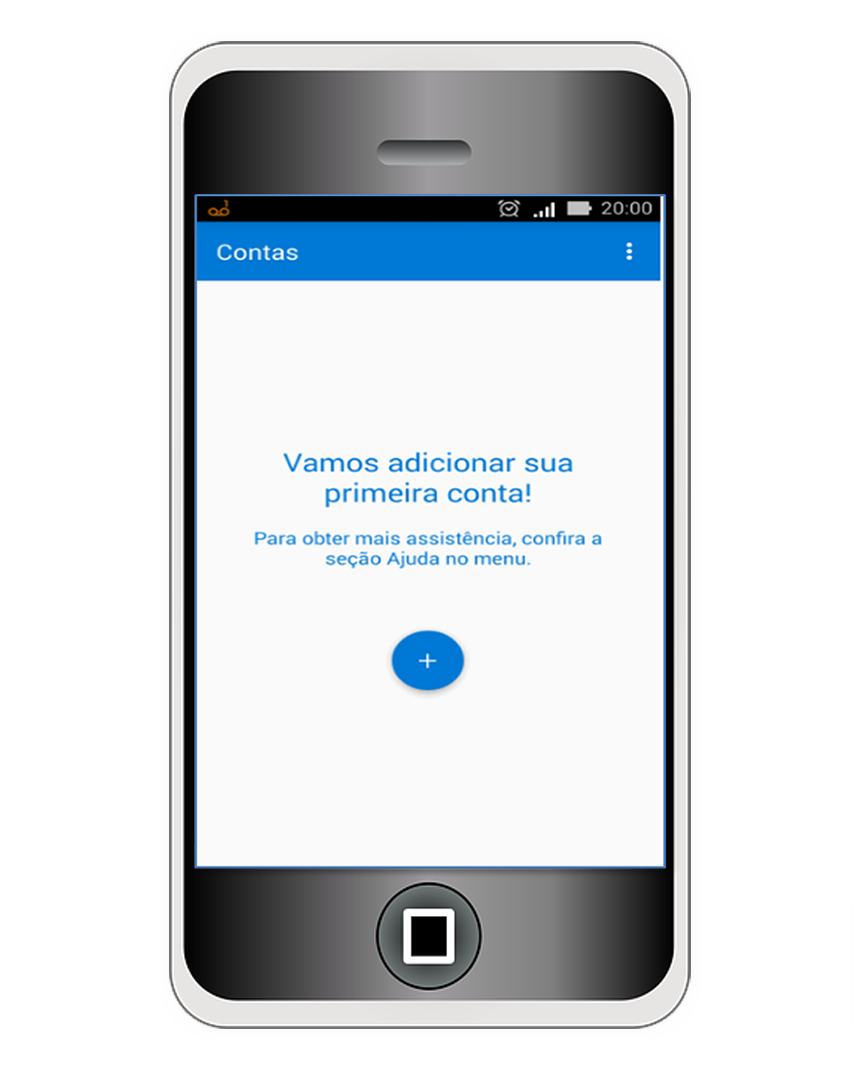
Passo 4 – Selecione a opção “Conta corporativa ou de estudante”.
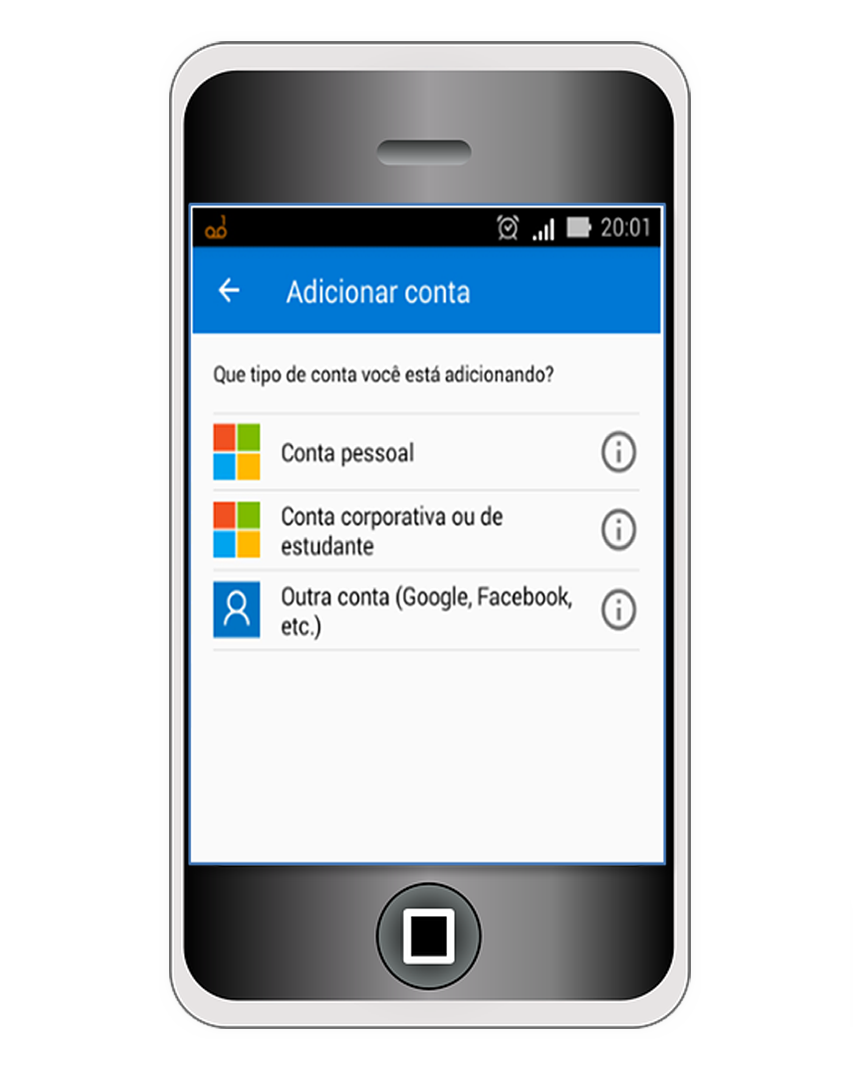
|
OBS.: Você deve dar permissão para o Aplicativo acessar a câmera do celular, pois isso será necessário para a leitura do código que aparecerá na próxima tela. Perceba que um leitor foi aberto na tela do seu Smartphone. |
Volte na tela do seu computador, a mesma que deixamos aberto no “Passo 3” no computador:
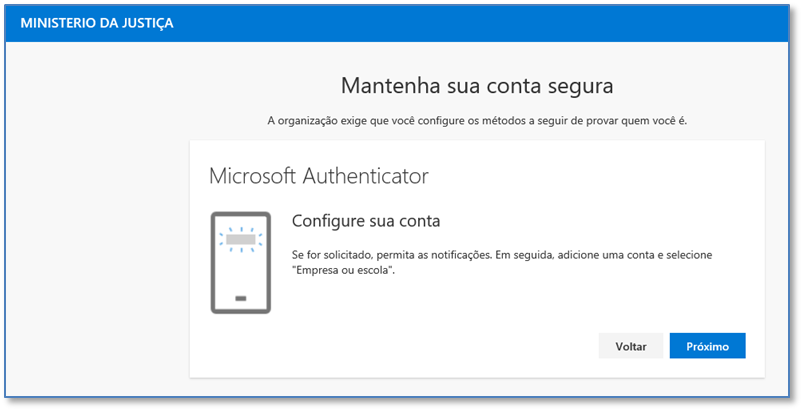
![]() Clique em “Próximo”
Clique em “Próximo”
A tela abaixo será exibida:
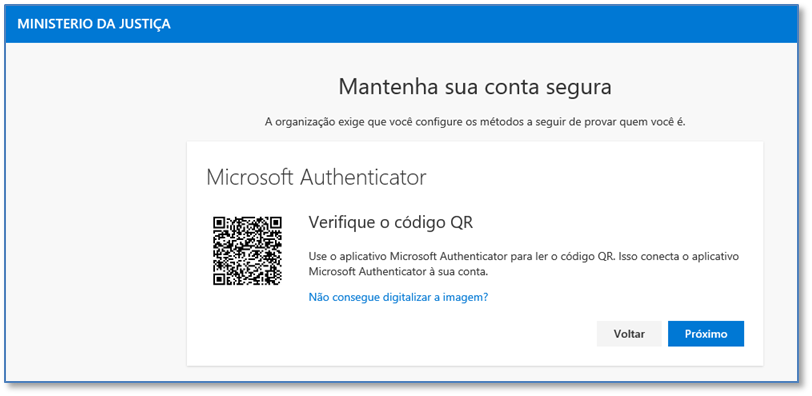
Passo 5 – Faça o Scan do QR-Code exibido na sua tela com o leitor que foi aberto automaticamente na câmera do seu Smartphone:
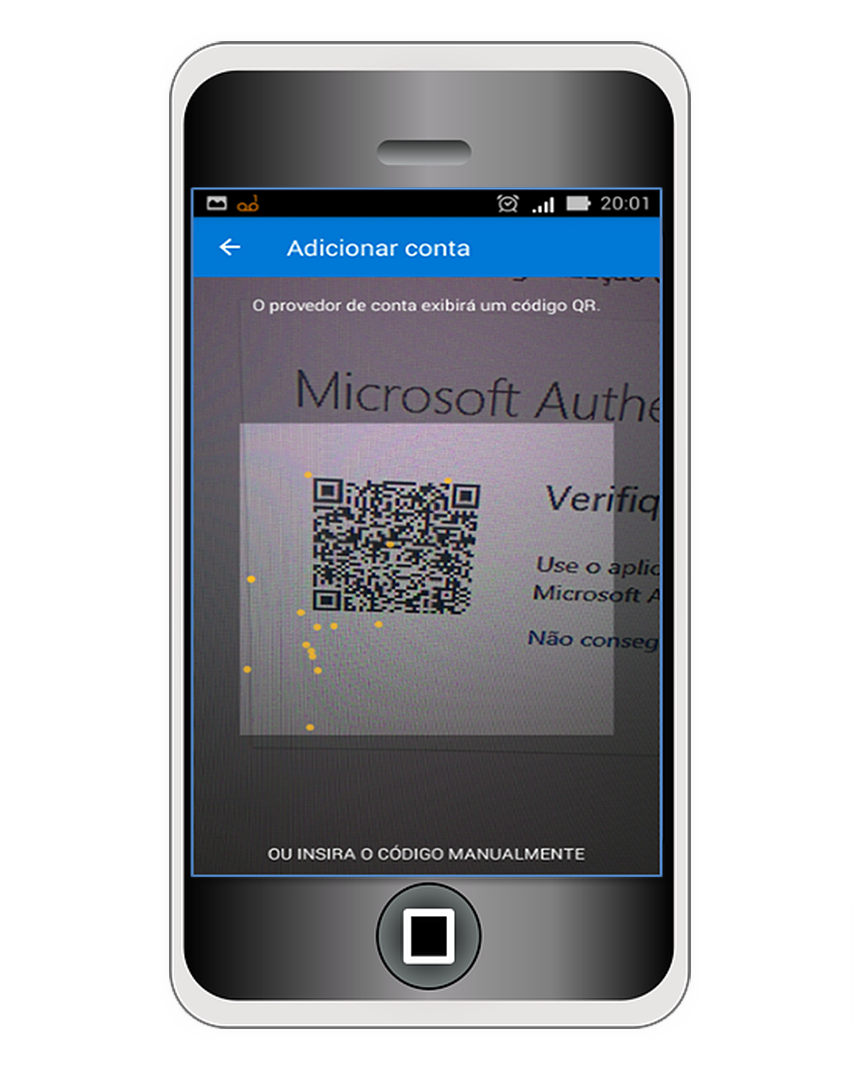
![]() Caso apareça a tela abaixo, clique em “RECEBIDO”
Caso apareça a tela abaixo, clique em “RECEBIDO”
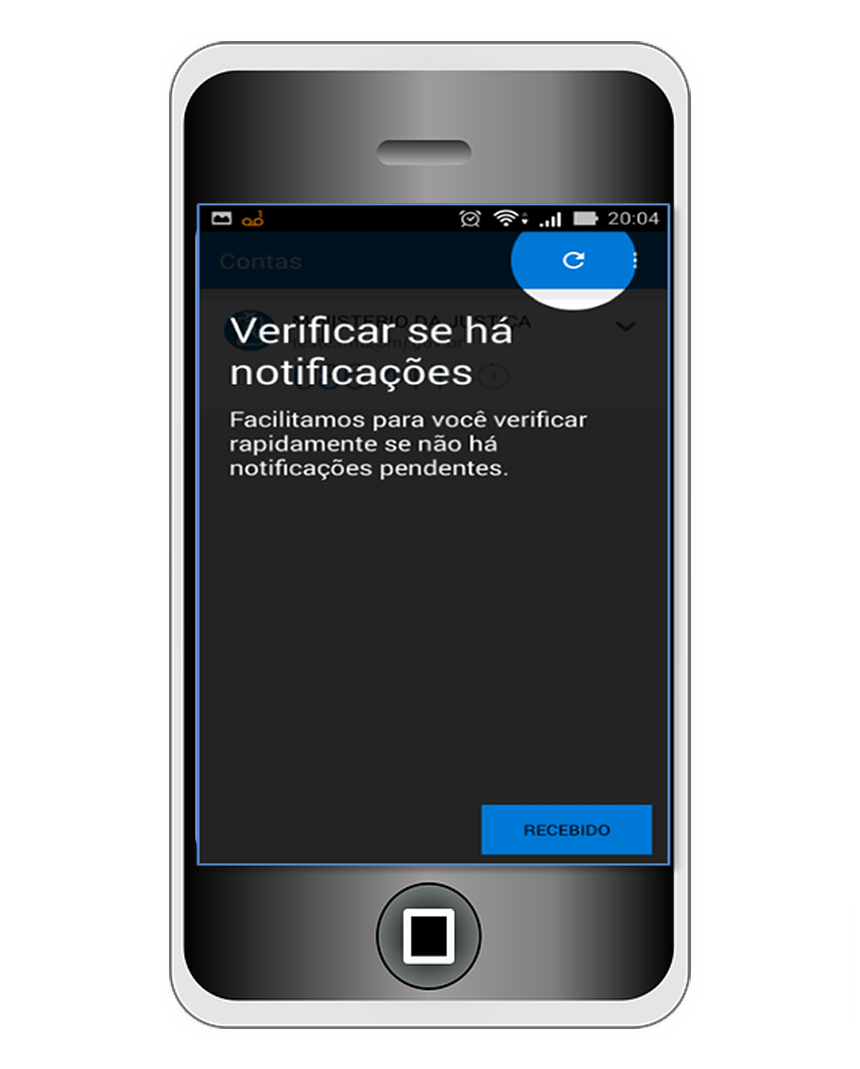
Após clicar em “RECEBIDO” aparecerá no Smartphone a tela abaixo:
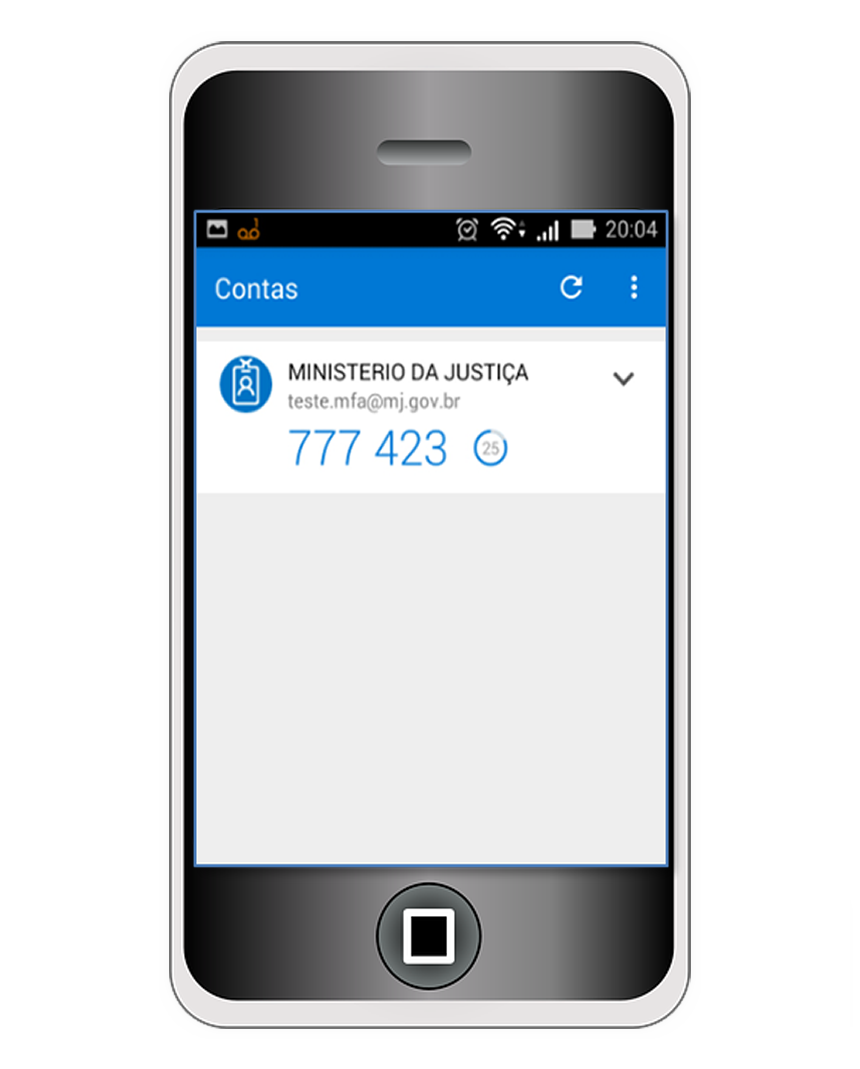
Passo 6 – Após voltar a tela do computador e clicar na opção “Próximo”. O Portal vai se certificar que selecionamos a opção correta no telefone.
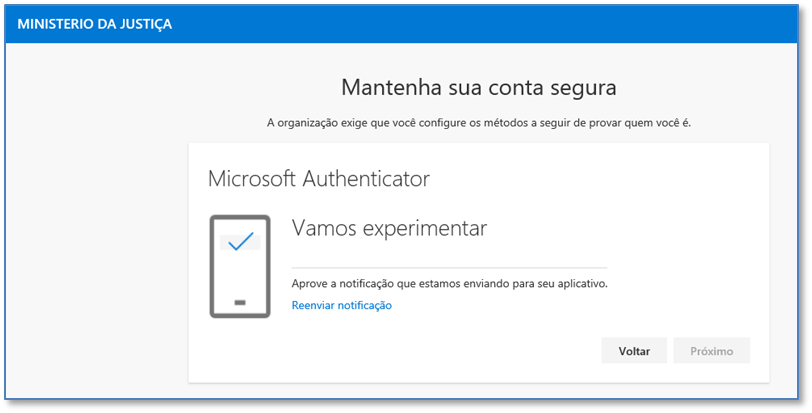
![]() Clique novamente em “Próximo”.
Clique novamente em “Próximo”.
Após clicar em “Próximo” aparecerá no Smartphone a tela de aprovação:
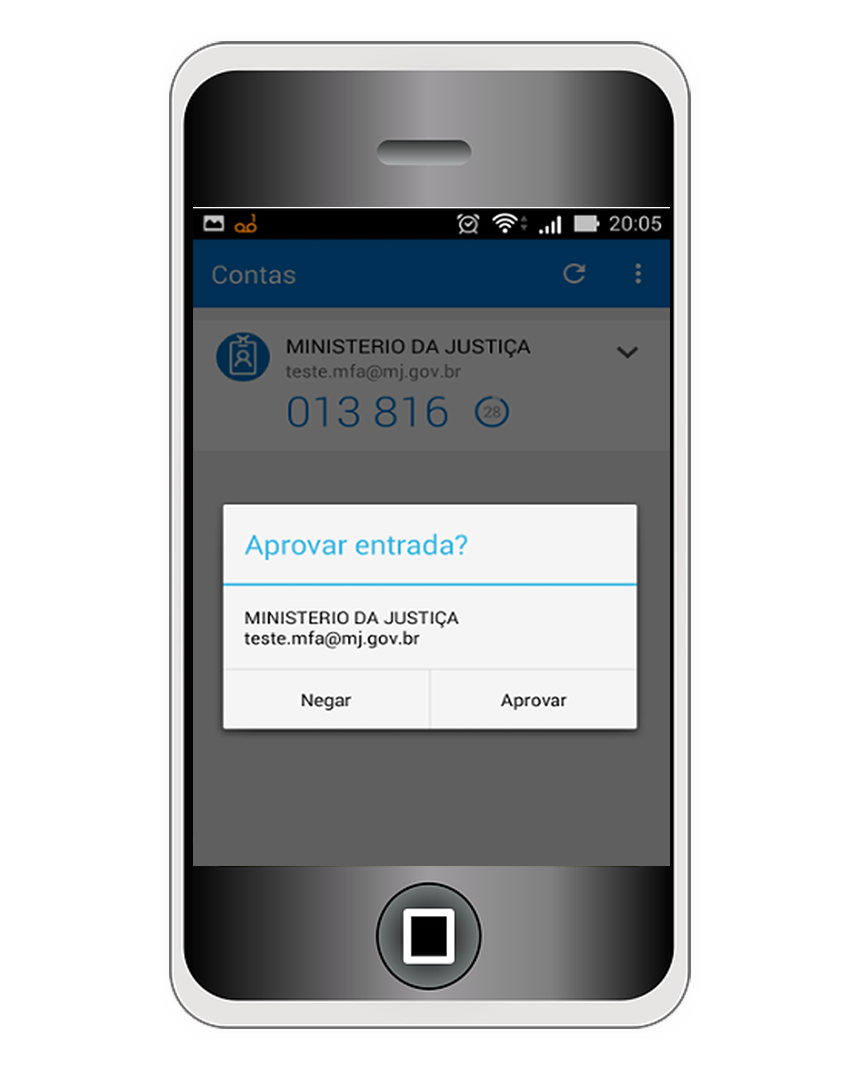
![]() Clicar em “Aprovar”
Clicar em “Aprovar”
Passo 7– Após processar seu comando de aprovação a tela abaixo será exibida:
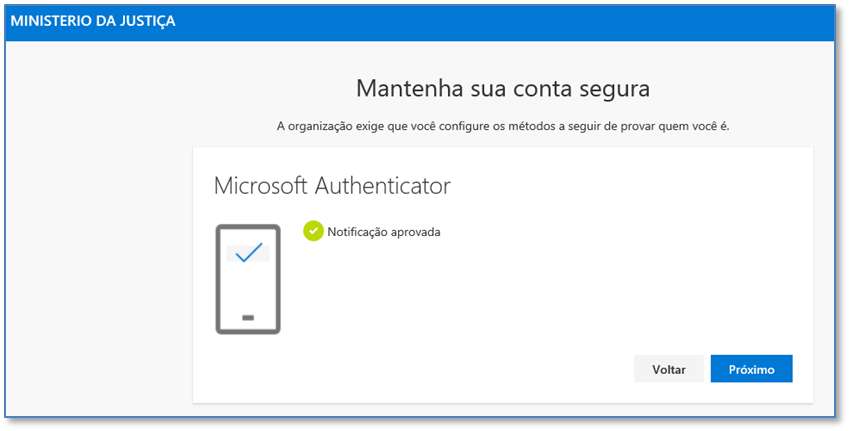
![]() Clique em “Próximo”.
Clique em “Próximo”.
Passo 7.1 - ATENÇÃO: Em alguns casos pode ser que seja exigida a configuração do número do telefone, conforme mostrado na imagem abaixo:
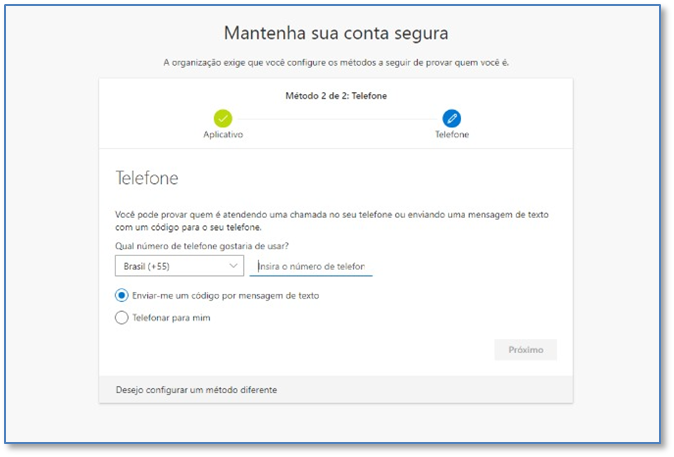
Para isso, selecione o país Brasil (+55), e insira o número do seu telefone com o DDD.
![]() Clique em “Próximo”.
Clique em “Próximo”.
Passo 7.2 - Após clicar em “Próximo”, você irá receber um código, por SMS.
Insira o código SMS e clique em “Próximo”. Você verá a tela abaixo:
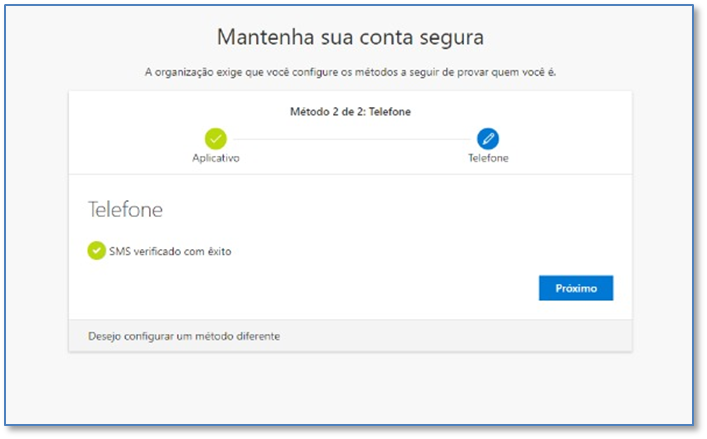
![]() Clique em “Próximo”.
Clique em “Próximo”.
Passo 7.3 - Após clicar em “Próximo”, irá aparecer a tela abaixo:
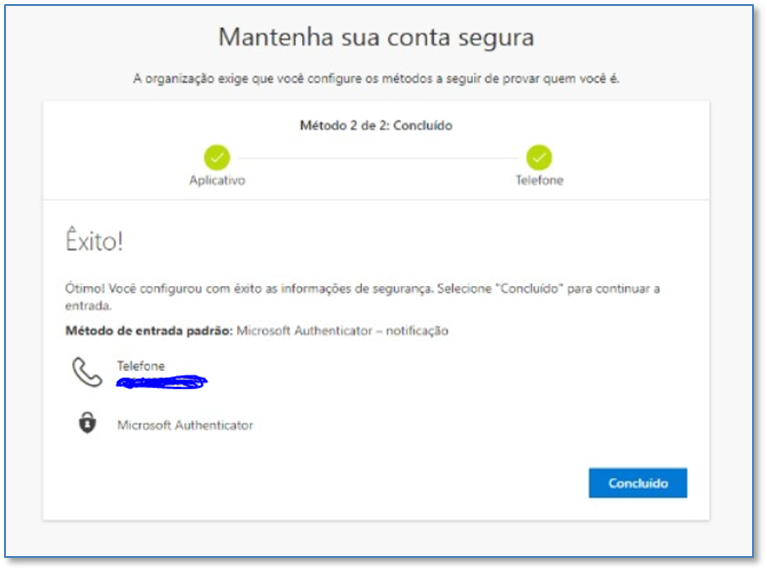
Passo 8 – Se a página abaixo foi exibida, isto significa que você concluiu com êxito a configuração do MFA.
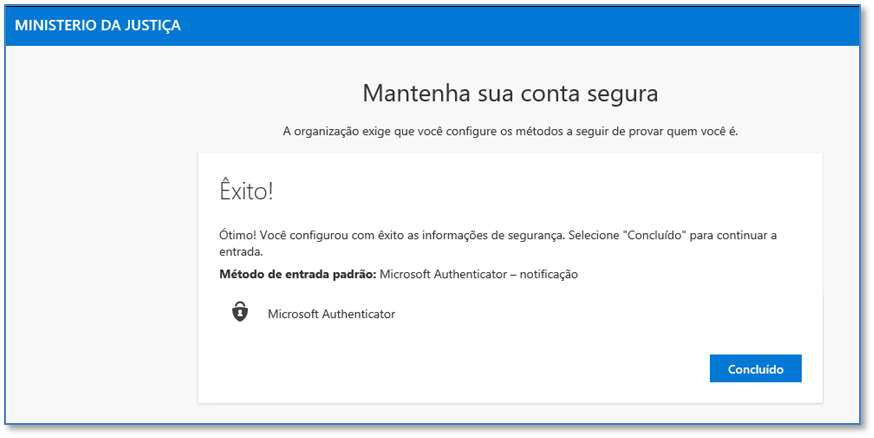
ACESSANDO DE FORA DO MINISTÉRIO COM MFA
Após todos os procedimentos de configuração, o MFA já está habilitado e já pode ser utilizado para acesso às aplicações que já estão exigindo o procedimento de segurança.
Abaixo será demonstrado o acesso ao webmail do Ministério de fora da rede por meio de um computador qualquer:
WEBMAIL
Passo 1 – Acessando o webmail do Ministério:

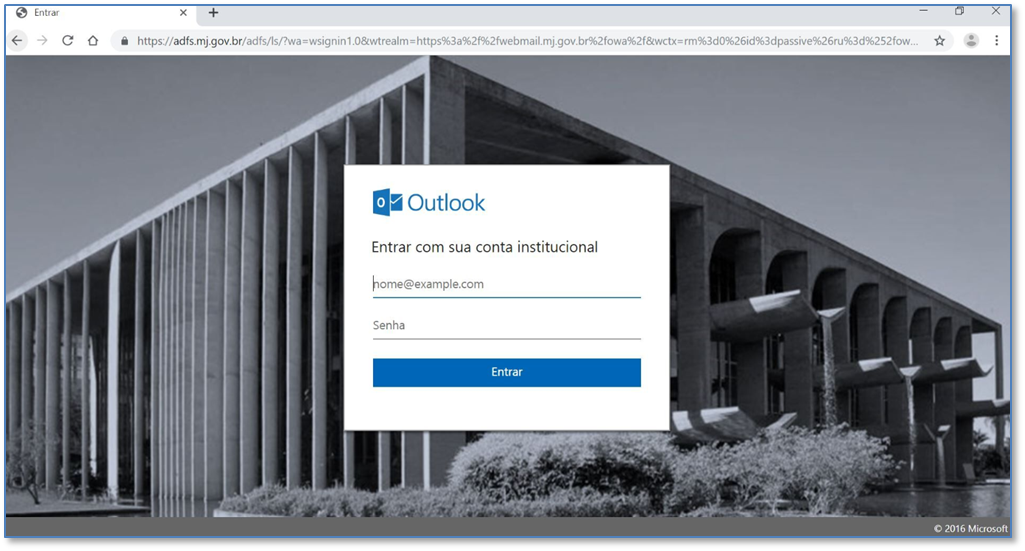
Passo 2 – Digitando usuário e senha (usuário e senha da rede do Ministério):
|
OBS.: o nome de usuário deve ser digitado completo (com @mj.gov.br) |
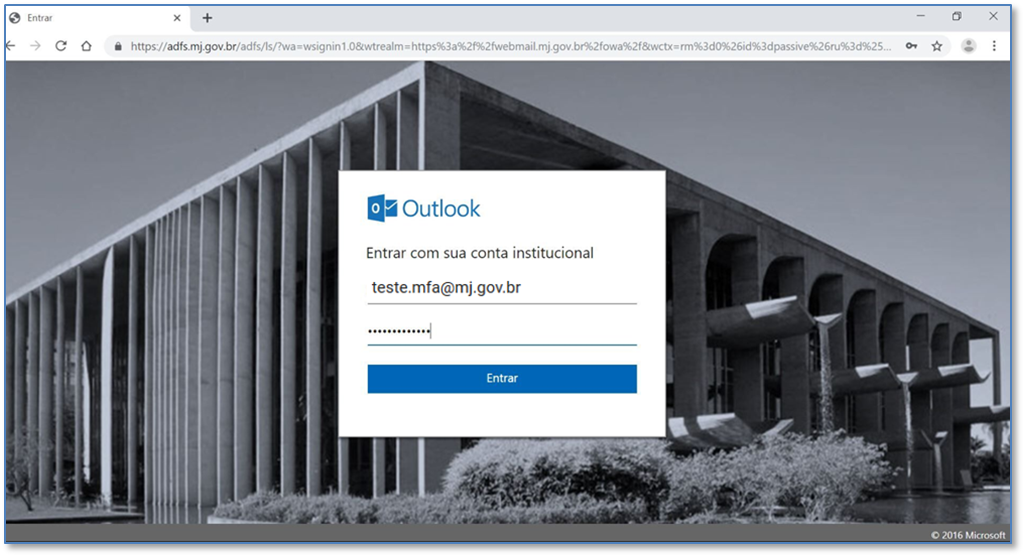
Neste momento, será enviada a Autenticação Multifator para aprovação no Smartphone:
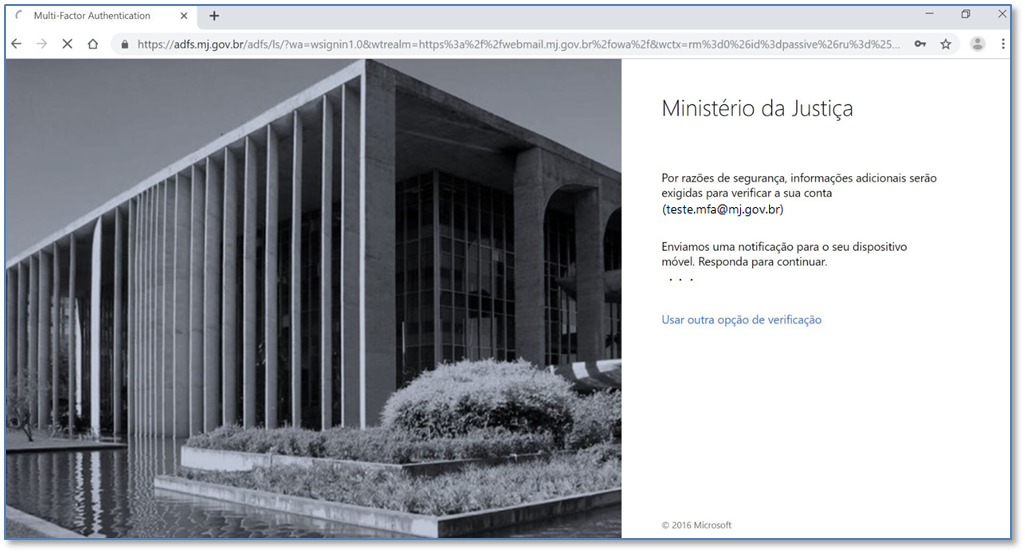
Passo 3 – Aprovar ou negar a entrada.
|
Observe que a solicitação de aprovação aparece no Smartphone. Somente depois de aprovado será liberada a entrada na aplicação do Ministério. OBS. IMPORTANTE: só clique em APROVAR, se for você mesmo que estiver acessando a aplicação. Caso não reconheça o acesso, clique em NEGAR. |
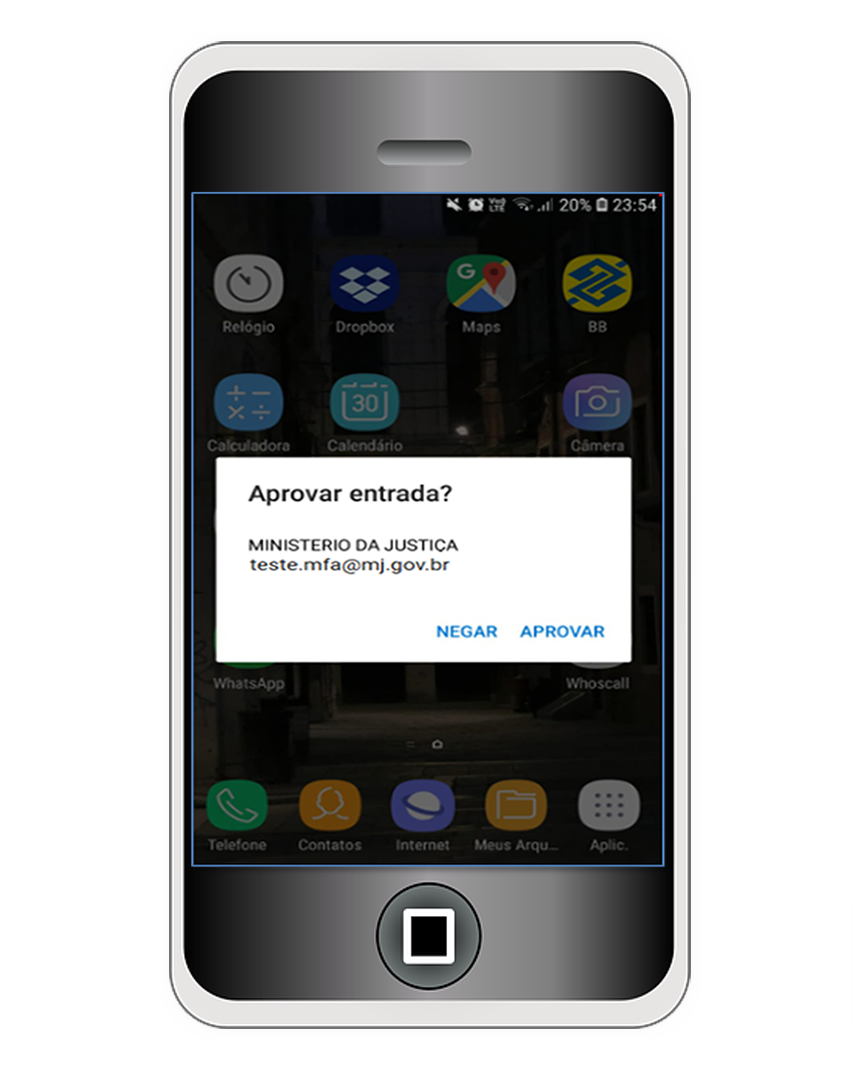
Todos os passos foram executados. A tela da aplicação a ser acessada será automaticamente liberada em seu computador.
Caso você queira configurar agora seu cliente do Outlook, clique aqui.
Caso você queira configurar agora sua conexão VPN, clique aqui.

